Synology Drive Server 설정 및 사용법 상세 가이드
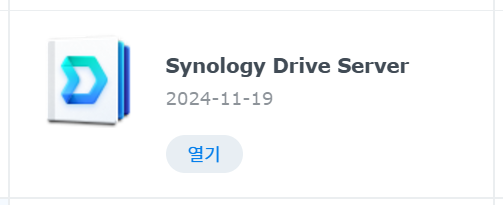
Synology Drive Server 설정 가이드
Synology Drive Server 데이터 관리와 협업을 한곳에서 해결하다
Synology Drive Server 설정 및 사용법 상세 가이드
Synology Drive Server 관리 콘솔 | 팀 폴더 설정 가이드
📑 목차
1️⃣ Synology Drive Server 설치
2️⃣ Drive Admin Console 설정 (팀 폴더 및 권한)
3️⃣ Synology Drive 클라이언트 설정 및 파일 동기화
4️⃣ 파일 공유와 협업 설정
5️⃣ 백업 및 복원 설정
6️⃣ 고급 설정 및 활용 팁
7️⃣ 친절 상담 및 문의
1️⃣ Synology Drive Server 설치
1. DSM 관리자 화면 접속
- NAS의 IP 주소 또는 QuickConnect 주소를 입력하여 DSM 관리자 화면에 접속합니다.
- 예:
http://192.168.x.x또는https://quickconnect.to/YourID.
- 예:
- 관리자 계정으로 로그인합니다.
2. 패키지 센터에서 Synology Drive Server 설치
- DSM의 패키지 센터에서 Synology Drive Server를 검색합니다.
- 검색 결과에서 Synology Drive Server를 클릭하여 설치합니다.
- 설치 시 Synology Drive 관리 콘솔과 필수 구성요소가 함께 설치됩니다.
3. 초기 설정
- 설치 후 Synology Drive 관리 콘솔을 실행하여 초기 설정을 진행합니다.
- 팀 폴더 활성화: 사용할 공유 폴더를 선택하여 활성화합니다.
- 캐시 위치 설정: 캐시 데이터 저장 위치를 선택합니다(NAS 내부 스토리지 지정).
4. 권한 설정
- DSM의 제어판 > 사용자 및 그룹에서 사용자별 접근 권한을 설정합니다.
- 읽기/쓰기 권한: 팀 협업 사용자가 파일을 업로드하고 수정할 수 있도록 설정.
- 읽기 전용 권한: 파일 열람만 가능하도록 설정.
- 특정 사용자나 그룹의 접근 제한도 가능합니다.
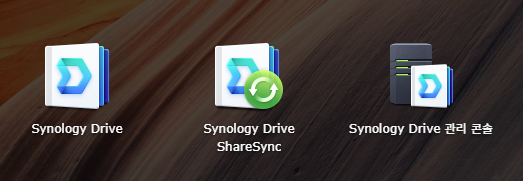
2️⃣ Synology Drive 관리 콘솔 설정
1. 팀 폴더 관리
- Synology Drive 관리 콘솔 → 팀 폴더 관리로 이동합니다.
- 새 팀 폴더를 추가하거나 기존 공유 폴더를 팀 폴더로 지정합니다.
- 프로젝트별, 부서별 폴더를 생성하여 팀 협업 환경을 구성합니다.
- 예:
/TeamFolder/프로젝트A.
- 예:
2. 데이터 보존 정책 설정
- 버전 보존 설정:
- 파일의 이전 버전을 자동으로 저장.
- 저장 가능한 버전 수 제한(예: 최대 64개 버전).
- 삭제 정책 설정:
- 일정 기간 동안 삭제된 파일을 보관(예: 30일).
- 이후 자동으로 완전 삭제.
3. 로그 및 활동 추적
- Synology Drive 관리 콘솔에서 사용자 활동 로그를 활성화합니다.
- 누가 어떤 파일을 수정하거나 삭제했는지 기록.
- 특정 파일이나 폴더의 변경 이력을 확인할 수 있습니다.
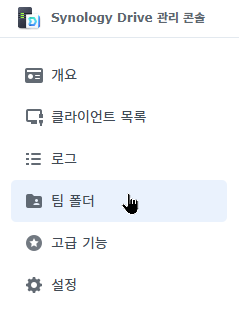
3️⃣ Synology Drive 클라이언트 설정 및 파일 동기화
1. Synology Drive 클라이언트 설치
- Synology 공식 웹사이트에서 Windows, Mac, 모바일 앱 버전을 다운로드합니다.
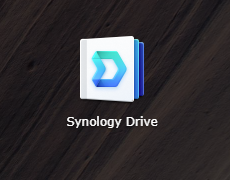 |
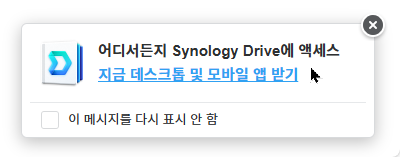 |
- 설치된 Synology Drive를 실행하면 자동으로 설치 화면이 나타납니다.
2. 클라이언트 초기 설정
- 클라이언트를 실행하고 다음 정보를 입력합니다:
- NAS 주소: IP 주소, QuickConnect 주소 또는 DDNS.
- 계정 정보: 사용자 ID와 비밀번호.
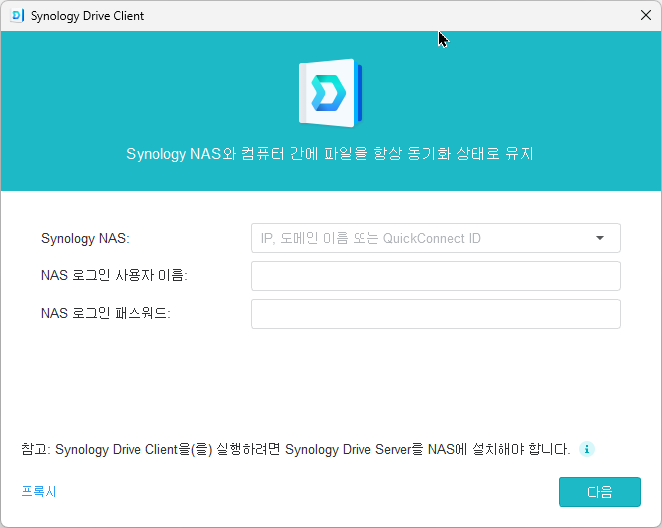
3. 폴더 동기화 설정
- 동기화할 로컬 폴더와 NAS 폴더를 선택합니다.
- 동기화 옵션:
- 양방향 동기화: 로컬과 NAS 데이터를 실시간 동기화.
- 일방향 동기화: NAS → 로컬 또는 로컬 → NAS로 데이터 동기화.
- Selective Sync: 특정 폴더만 선택적으로 동기화.
4. 클라이언트 대시보드 확인
- 동기화 상태, 오류 로그, 데이터 전송 속도를 대시보드에서 확인합니다.
4️⃣ 파일 공유와 협업 설정
1. 링크 기반 파일 공유
- DSM의 File Station에서 공유하려는 파일/폴더를 선택합니다.
- 공유 링크 생성 옵션을 클릭합니다:
- 만료 날짜 설정: 링크의 유효 기간을 지정.
- 비밀번호 보호: 보안 강화를 위해 비밀번호 설정.
2. 사용자별 접근 권한 설정
- DSM의 제어판에서 사용자의 파일 접근 권한을 조정합니다:
- 읽기/쓰기, 읽기 전용, 접근 금지 권한.
3. 팀 폴더 협업
- 팀 폴더를 사용하여 프로젝트 파일을 실시간으로 공유하고 협업하세요.
- Drive Admin Console에서 폴더별 변경 사항을 모니터링합니다.
5️⃣ 백업 및 복원 설정
1. 백업 작업 생성
- Synology Drive 클라이언트에서 백업 작업 추가를 선택합니다.
- 백업 대상(로컬 폴더)과 NAS 폴더를 지정합니다.
2. 백업 스케줄 설정
- 실시간 백업: 파일이 변경될 때마다 NAS로 자동 전송.
- 예약 백업: 특정 시간에 백업 실행(예: 매일 밤 11시).
3. 복원 작업 수행
- NAS에서 삭제된 파일을 복원하려면 DSM의 File Station → 복원 옵션을 사용합니다.
- 이전 버전으로 되돌리기:
- 파일을 선택 → 버전 기록 확인 → 복원할 버전 선택.
6️⃣ 고급 설정 및 활용 팁
- 모바일 앱 활용
- Synology Drive 모바일 앱으로 사진, 동영상 자동 백업.
- 외부에서도 파일 열람 및 업로드 가능.
- 활동 로그 및 알림
- Drive Admin Console에서 사용자 활동을 모니터링.
- 파일 변경 시 이메일 알림 설정.
- Selective Sync로 디스크 공간 절약
- 필요하지 않은 대용량 폴더는 제외 설정하여 로컬 공간 절약.
- 네트워크 최적화
- 네트워크 대역폭 제한 설정으로 다른 작업에 영향을 주지 않도록 조정.
6️⃣ 친절 상담 및 문의
Synology Drive Server와 함께 안전하고 효율적인 데이터 관리를 시작하세요!
지유넷에서 전문가의 친절한 상담을 제공합니다.
💻 지유넷 연락처 및 주소
- 📞 전화: 031-716-4785
- 🏢 주소: 경기도 성남시 분당구 미금로 215 (금곡동 141) 청솔마을 대원 8단지 아파트상가 123호
- 🌐 홈페이지: www.gunet.co.kr
- 🔗 블로그: https://blog.naver.com/gunetpc
- 📧 이메일: gunet@gunet.co.kr
🛠️ 제공 서비스
- Synology NAS 설치 및 최적화
- Synology Drive Server 설정 및 관리
- 기업 데이터 백업 및 복구 솔루션
지유넷과 함께 데이터를 더 안전하고 효율적으로 관리하세요! 😊
© 2024 G.U.NET. All rights reserved.
'나스(NAS) > 시놀로지(Synology)' 카테고리의 다른 글
| Synology NAS DiskStation DS224+ 성능과 확장성을 겸비한 시놀로지 나스 (0) | 2024.12.21 |
|---|---|
| Synology NAS DS224+ 시놀로지 나스 리뷰 개인 및 소규모 비즈니스를 위한 완벽한 데이터 솔루션 (1) | 2024.12.20 |
| 시놀로지 나스 DSM 7.2.2-72806 Update 2 안내 | Synology NAS (0) | 2024.11.29 |
| Synology Drive Server 관리 콘솔 | 팀 폴더 설정 가이드 (0) | 2024.11.23 |
| Synology Drive Server 데이터 관리와 협업을 한곳에서 해결하다 (0) | 2024.11.22 |



